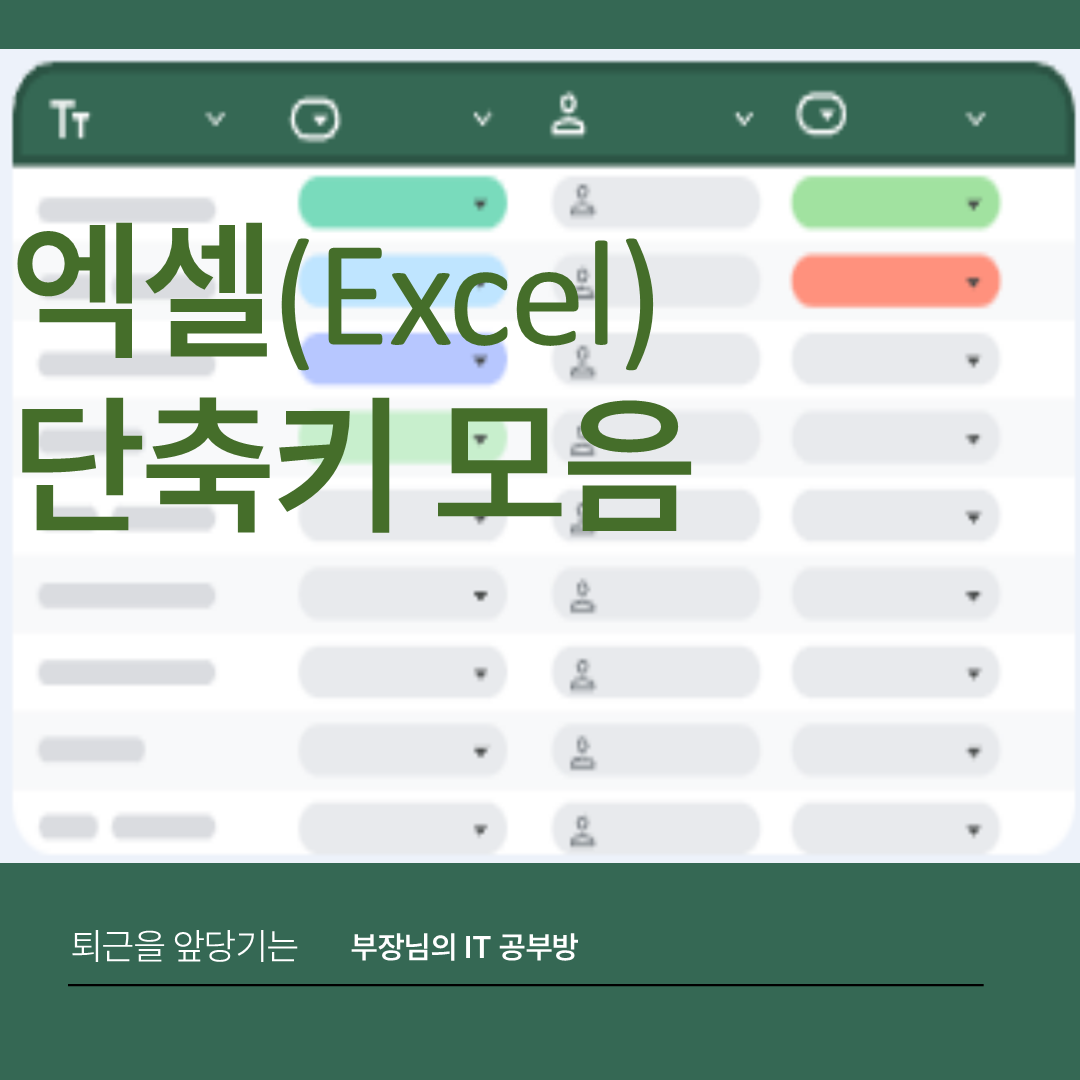1. Cells와 Range의 기본 개념(1) Range 객체Range는 Excel에서 특정 셀이나 셀 범위를 참조하는 객체야. VBA에서 가장 기본적인 방법으로 셀을 조작할 때 사용됩니다.예제 1 : 특정 셀 선택Range("A1").SelectA1 셀을 선택하는 가장 기본적인 방법입니다.예제 2 : 여러 셀 선택Range("A1:B3").Select이렇게 하면 A1부터 B3까지 총 6개의 셀이 선택됩니다.예제 3 : 비연속적인 셀 선택Range("A1, C1, E1").Select쉼표(,)를 사용하면 서로 떨어진 여러 개의 셀을 한 번에 선택할 수도 있습니다.(2) Cells 객체Cells는 개별 셀을 행과 열 인덱스 번호로 지정하는 방법입니다. Cells(row, column) 형식으로 사용합니다...